
| PC-Tipps | www.profiseller.de/shop/silviojust |  | http://www.sponsor.ee/?ref=95580 |
| Medienclub Kitzscher |
ÜbersichtGeburtstagstabelleFließtext Format übertragen lästiger Nachrichtendienst Startdiskette erstellen Potenzzahlen Normbrief/Geschäftsbrief Kopfzeile mit Datum Papier sparen beim Drucken Webtext einfügen Zellinhalte einfügen Internet-TV erzwungener Seitenwechsel selbstdef. "AutoAusfüllen"-Liste Markieren mit F8-Taste Überschrift mit Absatz verbinden Überschriften nummerieren Führende Nullen Spickzettel in Excel Falzmarke Zeilen fixieren spezielle Zeichen Smileys Wordkalender Tabelle speichern Werte verknüpfen Zeitdifferenz berechnen schönes Briefpapier Seitenzahl rechts Bruchrechnen Word-Tabellenformat Brüche in Word Bildbeschriftung Suchmaschine Text auf dem Kopf Tabellenzeilen umstellen Kopfzeile schützen |
Tabelle mit Geburtstag und Alter:Als erstes wird eine leere Excel-Tabelle geöffnet.In Zelle A1 kommt Name, in B1 Geburtstag, in C1 Alter.In Zelle C2 kommt Jahre, D2 Monate und in E2 kommt Tage.In Spalte A werden die Namen der Geburtstagskinder untereinander gerschrieben. Beginnend bei A3. In Spalte B kommen die entsprechenden Geburtsdaten. Unter Jahre kommt die Formel, hier in die Zelle C3:=DATEDIF(B3;HEUTE();"y"). In Zelle D3 die Formel für den Monat: =DATEDIF(B3;HEUTE();"ym"). und in die Zelle E3 die Formel für den Tag: =DATEDIF(B3;HEUTE();"md"). Danach werden die Formeln nur noch nach unten kopiert indem man die Zelle am rechten unteren Eck anklickt (der Cursor verwandelt sich in ein Kreuz) und mit gedrückter Maustaste die Formel nach unten zieht. Fließtext:Wie der Text eine Grafik oder ein Textfeld umschließt! Um Textfeld und Grafik gleichzeitig zu verschieben, wird ein Objekt markiert, danachdas zweite Objekt mit gedrückter Umschalttaste markiert. Dadurch wird aus zwei einzelnen Objekten ein komklexes Objekt, das gemeinsam verschoben werden kann. zum AnfangFormat übertragen:Wenn man in einem Text mehrere Wörter mit dem gleichen Format darstellen möchte (z. B. Kursiv), gibt es eine einfache und schnelle Methode: Es wird ein Wort markiert. Dann die entsprechende Markierung angeklickt (in unserem Fall Kursiv). Danach ein Doppelklick auf das Pinselsymbol (siehe Abbildung). Der Cursor verwandelt sich in das Pinselsymbol. Jetzt klickt man die Wörter an, die ebenfalls kursiv dargestellt werden soll - fertig. zum AnfangLästiger Nachrichtendienst:Über "Start" - "Ausführen" Eingabe: services.msc - mit OK bestätigen. Es öffnet sich der Dienstemanager, dort Nachrichtendienst suchen. Darauf Doppelklick. Bei Starttyp auf "Deaktiviert" stellen. Mit OK bestätigen. Das wars! zum AnfangErstellen einer Startdiskette:Win 95/98/Me Über "Start" - "Einstellungen" - "Systemsteuerung" zu "Software", dann auf Reiter "Startdiskette" Windows 2000Sie brauchen Ihre Win 2000 CD. Im Windows-Explorer die Win 2000 CD anklicken. Ordner BOOTDISK öffnen, MAKEBT32 öffnen, dann Anweisungen folgen. Win XPÜber "Arbeitsplatz" mit rechter Maustaste auf Diskettenlaufwerk klicken, dann Formatieren wählen und danach MS-DOS Startdiskette erstellen. zum Anfang Potenzzahlen (Hochzahlen):Auf rechte Maustaste drücken und im Kontextmenue auf Zeichen klicken. Dann unter Effekte ein Häkchen vor "Hochgestellt" setzen; auf "OK" klicken und dann die gewünschte Zahl tippen. Danach das Häkchen auf gleiche Weise entfernen und normal weiter schreiben. Genau so klappt es auch mit tief gestellten Ziffern und Buchstaben, nur das Häkchen an entsprechender Stelle setzen. Experimentieren Sie ruhig einmal. zum Anfang Normbrief / Geschäftsbrief / Bewerbung:Seitenränder: Über Datei - Seite einrichten Ränder nach Norm einstellen: In Zeile 1(in der Statusleiste
abzulesen, am unteren Rand, siehe Abbildung): Absender In Zeile 11: Anschrift (zwischen Straße und Ort eine Zeile frei lassen) In Zeile 20: Betreff (das Wort »Betreff« wird nicht geschrieben) In Zeile 23:
Anrede (Sehr geehrte...) Kopfzeile mit Datum:Der Vorteil einer Kopfzeile mit Datum liegt darin, dass das Datum bei mehrseitigen Dokumenten automatisch auf den folgenden Seiten erscheint. Über das Menü "Ansicht" auf "Kopf- und Fußzeile" klicken. Ein Feld mit der Bezeichnung Kopfzeile erscheint. im Feld blinkt der Cursor ganz links. Damit das Datum Rechts steht, muss ein rechter Tabstopp gesetzt werden. Dazu wird das Menü "Format" geöffnet und auf Tabstopp geklickt. In das Feld "Tabstoppposition" wird 16 eingegeben. Danach unter "Ausrichtung" Rechts markiert, danach auf "Festlegen" und "OK" klicken. Nun noch die Tab-Taste drücken und Datum eintippen oder in der Symbolleiste auf "Datum einfügen" klicken. zum AnfangPapier sparen beim Drucken:Vorder- und Rückseite drucken bei mehrseitigem Text Wie immer auf "Datei" dann "Drucken" klicken. Im geöffneten Fenster bei Drucken: Alle Seiten im Bereich auf den Pfeil klicken (an der rechten Seite). Im Drop-Down-Menue (Klappmenue) "ungerade Seiten" markieren und auf OK klicken. Die gedruckten Seiten wieder in den Einzugsschacht vom Drucker legen. Jetzt im Klappmenue "gerade Seiten" markieren und OK klicken. Fertig! Webtext einfügen:Den Webtext markieren, dann die rechte Mmaustaste drücken und im Kontextmenü kopieren anklicken. Nun wird das Word-Dokument geöffnet und nicht einfach auf das Eifügensymbol geklickt, sondern in der Menüleiste auf Bearbeiten - Inhalte einfügen - unformatierter Text und OK drücken Zellinhalte verschieben:Als Erstes wird der Zellinhalt markiert. Danach wird der Mauszeiger auf die Umrandung der Markierung gezogen bis der Zeiger die Form eines Pfeiles annimmt. Nun wird bei gleichzeitig gedrückter Umschalt- und linker Maustaste die Markierung an die gewünschte Stelle gezogen (erkenbar am dunklen Balken). zum AnfangInternet - TV:Voraussetzung ist der Windows Media-Player ab Version 7.1 (besser ist Version 9). Diesen kann man sich kostenlos aus dem Internet herunter laden unter www.microsoft.de und dort unter Downloads. Als nächstes wird die Zwischenspeicherzeit (Pufferzeit) auf 10 sek. eingestellt. Jetzt sind die Vorbereitungen abgeschlosen. Auf der SFK-Homepage wird auf Inernet-TV geklickt. Anschließend wird das jeweilige Programm ausgesucht.Ganz wichtig! Nur die Besucher mit einer vollständigen DSL-Anlage klicken die Buttons unter DSL an. Alle Anderen, ob analoges Modem oder ISDN-Anlage klicken die Buttons unter Modem/ISDN an. Und nun viel Vergnügen beim Internet-TV. zum Anfangmanuell erzwungener Seitenwechsel:Will man einen bestimmten Text oder eine Tabelle innerhalb eines Textes auf eine gesonderte Seite plazieren, dann klickt man mit dem Cursor vor den entsprechenden Text/Tabelle, geht über "Einfügen - manueller Wechsel" dort aktiviert man den Punkt "nächste Seite" und klickt auf "OK". Das gleiche macht man nach dem ausgewählten Text/Tabelle.Jetzt wird der Cursor in diesen Text/Tabelle gesetzt,geht auf "Seit einrichten" und markiert "Querformat" oder lässt Hochformat. Nun betrachtet man sein Werk in der Seitenansicht. zum Anfangselbstdefinierte "AutoAusfüllen"-Liste:Zuerst wird ein neues Excel-Dokument geöffnet.Über Extras - Optionen wird der Reiter "Benutzerdefinierte Liste" bzw. "Autoausfüllen" angeklickt. Links unter Benutzerdefinierte Liste stehen die vordefinierten Eintragungen. Dort wird "Neue Liste" durch anklicken markiert. Auf der rechten Seite wird der Cursor unter Listeneinträge in das leere Feld gesetzt (klicken). Jetzt werden die gewünschten Einträge (durch Enter getrennt) eingetragen. Auf "Hinzufügen" klicken und mit "OK" bestätigen. Nun können Sie einen entsprechenden Eintrag in eine Zelle schreiben, dann den Mauszeiger an die untere rechte Ecke der markierten Zelle setzen - bis der Mauszeiger sich in ein + verwandelt. Mit gedrückter linker Maustaste entweder senkrecht od. waagerecht ziehen bis alle Einträge angezeigt sind. zum AnfangText markieren mit Funktionstaste "F8":Der Cursor wird an die Stelle gesetzt, an der die Markierung beginen soll. Danach wird die F8-Taste gedrückt. Drückt man die F8-Taste einmal, wird ein Wort markiert, zweimal der ganze Satz, derimal der ganze Abschnitt und viermal der ganze Text. Sie könen auch den Cursor wie gewohnt an die Stelle setzen, an der die Markierung beginen soll, dan die F8-Taste drücken. jetzt den Cursor an die Stelle setzen, an der die Markierung enden soll. Das ist am Einfachsten. Die Funktion der F8-Taste wird durch drücken der Esc-Taste. In der Statusleiste erkennt man ob die Tastenfunktion aktiviert ist oder nicht. Wenn aktiviert, ist "ERW" schwarz hervorgehoben deaktiviert. Überschrift mit Absatz verbinden:Zuerst wird die Überschrift mit dem dazu gehörigen Absatz markiert. Nun wird im Menue »Format« auf »Absatz« geklickt. Jetzt wird der Reiter »Zeilen- und Seitenwechsel« geöffnet und ein Häkchen vor »Absätze nicht trennen« gesetzt, dadurch ist diese Funktion aktiviert. Nun können Sie Ihren Text formatieren, Blattformat ändern oder Ähnliches veranstalten. Überschrift und Text "kleben" zusammen. zum AnfangÜberschriften nummerieren:Word kann Überschriften als solche erkennen, wenn sie als Überschriften definiert werden. Dadurch können die Überschriften automatisch durchnummeriert werden. Und zwar öffnet man das Klappmenü rechts neben "Standard" in der Symbolleiste. Nun sucht man sich die passende Überschrift aus und formatiert die Überschriften im Text. Jetzt geht man in die Menüleiste zu >Format - Nummerierung und Aufzählungszeichen< dort auf den Reiter >Gliederung< und die entsprechende Gliederung auswählen. Jetzt auf >Anpassen< klicken.Dann die Einstellung wie im Bild übernehmen. Wichtig ist, den Button >Erweitert< klicken und kontrollieren, dass im Feld >Mit Formatvorlage verbinden< die ausgewählte Überschrift steht. Zum Schluss >OK< drücken und die Überschriften im Text sind nummeriert. Jetzt können auch Überschriften mit der selben Formatierung eingefügt werden, die Nummerierung wird automatisch geändert. 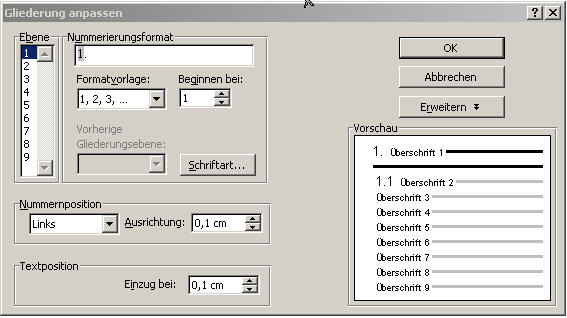 zum Anfang Führende Nullen in Excel:Die Zellen, in denen die führenden Nullen stehen sollen werden markiert.Über das Menü »Format - Zellen« den Reiter »Zahlen« anklicken. Nun unter »Kategorie« Benutzerdefiniert markieren. Auf der rechten Seite werden unter » Typ:« fünf Nullen eigegeben und dann mit "OK" bestätigen. Fertig! zum AnfangZellenbereich als verknüpftes Bild verschieben:Bei großen Tabellen kann es vorkommen, dass man zu weit entfernten Zellen scrollen muss um Werte zu überprüfen. Da kann Abhilfe geschaffen werden. Die gewünschten Zellen werden markiert und in die Zwischenablage kopiert. Bei gedrückter Umschalttaste wird im Menü »Bearbeiten« auf »Verknüpftes Bild einfügen«. Jetzt kann man das Abbild der markierten Zellen frei verschieben und hat so immer den Überblick. zum AnfangFalzmarke für Brief:1. Gedankenstrich am Anfang des Dokuments einfügen (dient später als Falzmarke). Nach dem Gedankenstrich wird eine Absatzmarke gesetzt (Entertaste). 2. Der Gedankenstrich und die Absatzmarke werden markiert und der Befehl »Einfügen - Textfeld« gewählt. 3. Durch Ziehen mit gedrückter Maustaste die Größe des Textfeldes festlegen. 4. Jetzt wird das Textfeld markiert und aus dem Kontextmenü (rechte Maustaste drücken) Textfeld formatieren wählen. Auf der Registerkarte »Farben und Linien« wird im Abschnitt »Linie« hinter »Farbe« der Eintrag »Keine Linie« ausgewählt. 5. Nun wird zur Registerkarte »Layout« gewechselt. Dort wird die Option »Links« unter »Ausrichtung horizontal« aktiviert. Anschließend wird die Schaltfläche »Weitere« angeklickt. Jetzt wird zur »Registerkarte« »Bildposition« gewechselt. Dort wird im Abschnitt »Horizontal« »Absolute Position« aktiviert und in der Dropdown-Liste »links von« der Eintrag »Seite« gewählt. Als Position wird der Wert 0,0 cm eingegeben. Als absolute vertikale Position wird 9,88 cm festgelegt und hinter »unterhalb« der Eintrag »Seite« gewählt. 6. Zuletzt werden die Schritte 1. bis 5. wiederholt und für die absolute vertikale Position der Wert 19,8 cm für die zweite Falzmarke eingegeben. Das Dokument lässt sich als Vorlage speichern. zum AnfangZeilen fixieren:Es wird die Zeile unterhalb der zu fixierenden Zeilen markiert. Im Menü »Fenster« wird »Fenster fixieren« angeklickt. Fertig! zum Anfangspezielle Zeichen:Sie können solche Zeichen mit Hilfe der Feldfunktion EQ selbst zusammensetzen. Im Beispiel das "Entspricht"-Zeichen. Setzen Sie den Cursor an die Stelle,an der das Zeichen stehen soll. Drücken Sie jetzt die Tastenkombination «Strg»-«F9». Es erscheint ein leeres Feld {geschweifte Klammern}. Tippen Sie die Formel: EQ \o(\s\do1(=);\s\up2(^)). Mit der Tastenkombination «Alt»-«F9» erhalten Sie Ihr Sonderzeichen. zum AnfangSmileys für OutlookAls erstes braucht man ein kleines Fotoprogramm namens Picasa.Dazu geht man zu Google (www.google.de)klickt "Mehr" an und auf der folgenden Seite findet man im unteren Teil ein Symbol Picasa. Dieses klickt man zum Downloaden an. Nun nur noch den Anweisungen folgen (bei der Download-Aufforderung öffnen anklicken). Jetzt kommt das eigentliche Programm:In die Adresszeile des Internet Explorers folgende Adresse eingeben www.schmaili.com/deutsch und das programm herunter laden. Nach der Installation hat sich rechts in der Taskleiste ein kleines Smiley eingenistet. Wenn man jetzt sein Outlook öffnet uns sich im Schreibbereich befindet, kann man auf das Smiley klicken und es öffnet sich ein Fenster mit verschiedenen kleinen Bildern. Klickt man ein Bild an, erscheint es im Text an der Stelle des Cursors. Voraussetzung ist, dass man in der Menueleiste unter Format HTML aktiviert hat. zum AnfangWordkalenderUm den Wordkalender zu installieren, muss das Programm aus dem Internet geladen werden! In der Adressleiste des Inernetexplorers geben Sie folgende Adresse ein:www.add-in-world.com/katalog/ Jetzt klicken Sie auf das Wordsymbol. Anschließend auf "SmartTools Datumsassistent für Word". Auf der rechten Seite steht Download Vollversion - darauf klicken. Nun mit Namen und E-Mail-Adresse registrieren (nicht vergessen, die beiden Häckchen zu entfernen!)Jetzt klicken Sie den Button "Registrieren". Im nächsten Fenster "Download". Anschließend auf "Ausführen" und folgen den Anweisungen (immer auf "weiter" klicken). Nach dem Download öffnen Sie Ihr Worddokument und gehen in der Menüleiste auf "Einfügen" und im augeklappten Menü auf "SmartTools Datumsassistent". Jetzt können Sie jedes beliebige Datum einfügen. Viel Vergnügen! zum AnfangTabelle speichernGenau wie beim Wordkalender wird das Add-In aus dem Internet mit der selben Adresse (www.add-in-world.com/katalog/)geladen.Nur wird diesmal auf das Excelsymbol geklickt und nach SmartTools Tabellenmuster-Assistent 1.0 gesucht. Nach dem Downloaden erscheint eine neue Symbolleiste in Excel. Jetzt wird die Tabelle mit allen Formeln (Zahlen vorher entfernen) markiert, auf das Plus (+) in der neuen Symbolleiste geklickt. In dem sich öffnenden Fenster wird ein aussagekräftiger Name eingegeben und auf OK geklickt. Die Tabelle ist nun mit den Formeln gespeichert und kann in jedes neue Tabellenblatt eingefügt werden. Dazu gewünschte Zelle markieren und in neuer Symbolleiste auf "Tabellenmuster einfügen" klicken und den gespeicherten Namen auswählen - Fertig Ich hoffe, es hilft Ihnen Ihre Arbeit etwas zu erleichern. zum AnfangExcel-Werte mit Word verknüpfen1. Markieren Sie die Zelle in Excel, deren Inhalt Sie mit einer Verknüpfung nach Word übernehmen möchten. Danach wählen Sie das Menü Bearbeiten-Kopieren an. 2. Wechseln Sie zu Word und klicken an die Textstelle, an der der Zellinhalt aus Excel stehen soll. 3. Wählen Sie nun das Menü Bearbeiten-Inhalte einfügen an.Wichtig ist INHALTE EINFÜGEN 4. Im folgenden Dialogfeld markieren Sie in der Liste"Als" den Eintrag Unformatierten Text, damit der eingefügte Zellinhalt die Formatierung an der aktuellen Textstelle übernimmt. 5. Aktivieren Sie dann die Option Verknüpfung einfügen bzw. Verknüpfen (Word 2000) und klicken auf OK. Sobald sich das Ergebnis in Excel ändert, wird das Ergebnis in Word aktualisiert, solange das Word-Dokument und die verknüpfte Excel-Arbeitsmappe gleichzeitig geöffnet sind. Nach speichern und schließen des Dokuments und der Tabelle bleibt die Verknüpfung bestehen, so dass beim erneuten Öffnen der beiden Dateien weiter gearbeitet werden kann. Voraussetzung ist: Im Worddokument unter Extras - Optionen - Reiter "Allgemein" muss ein Häkchen vor dem Satz "Automatische Verknüpfung beim Öffnen aktualisieren" gesetzt sein. zum AnfangZeitdifferenz in Excel berechnenUm eine Zeitdifferenz in Excel berechnen zu können formatieren Sie als Erstes die Zelle in der das Ergebnis erscheinen soll. Über Menüleiste Format-Zellen das Dialogfenster Zellen formatieren öffnen und auf der Registerkarte Zahlen die Kategorie benutzerdefiniert anwählen. Unter Typ die Zeichenfolge #.##0 gefolgt von einem Leerzeichen Tage eigeben. Mit OK oder Entertaste bestätigen. Nun geben Sie in die formatierte Zelle folgende Formel ein: =Summe(Zellbezeichnung des Enddatums - Zellbezeichnung des Anfangdatums z. B. =Summe(B20-B2) Probieren Sie es aus zum Anfangschönes BriefpapierWORD 97, WORD 2000 Sie haben Ihr Dokument geöffnet und gehen in der Menueleiste auf Einfügen. Dort auf Grafik und entweder Clipart oder aus Datei. Nun suchen Sie sich Ihr Objekt aus. Im Dokument klicken Sie das Objekt mit der rechten Maustaste an und klicken Grafik formatieren an. Im Register Layout aktivieren Sie hinter den Text. Jetzt können Sie Ihr Objekt mit gegrückter Maustaste verschieben oder an den Eckpunkten die Größe ändern. Auf der Grafiksymbolleiste
Jetzt nur noch ins Dokument klicken und schon können Sie Ihren Text mit schönem Hintergrund schreiben WORD 2003 Über Menue Format - Hintergrund zu Gedrucktes Wasserzeichen. Jetzt Bildwasserzeichen aktivieren. Anschließend den Button Bild auswählen drücken und gewünschtes Bild auswählen. Vor Auswaschen Haken setzen, um Bild blass erscheinen zu lassen. Bei Skalierung können Sie ausprobieren, wie das Bild ins Dokument passt. Und immer mit Übernehmen bestätigen. Sie können auch ein schon beschriebenes Dokument mit einem Hintergrund versehen! zum AnfangSeitenzahl in Excel formatierenIm Arbeitsblatt auf Ansicht - Kopf und Fußzeile klicken. Dann bei Fußzeile auf den schwarzen Pfeil drücken. im Dropdown-Menü Seite 1 markieren und mit OK bestätigen. Wenn Sie jetzt in die Seitenansicht wechseln, sehen Sie, dass die Seitenangabe mittig ist. Jetzt klicken Sie auf den Reiter Layout und im folgenden Bild auf Kopfzeile/Fußzeile. Drücken Sie den Button Benutzerdefinierte Fußzeile... Im Mittleren Abschnitt den Text markieren und mit ShortCut Strg+X ausschneiden. Nun den Cursor in den rechten Abschnitt stellen und mit ShortCut Strg+V einfügen. Zweimal OK bestätigen - Sie sehen, die Seitenzahl steht rechts. zum AnfangIn Excel mit Brüchen rechnenSie können Bruchzahlen direkt in die Zelle eintippen und mit dem dezimalen Äquivalent rechnen. Geben Sie beispielsweise 1 3/4 in eine Zelle, setzt Excel das intern in 1,75 um. Die Eingabe 7/8 ist so nicht möglich, weil der Schrägstrich als Datumstrennzeichen interpretiert wird. Es gibt aber einen kleinen Trick, um dieses Problem zu lösen. Setzen Sie einfach eine Null davor: 0 7/8. Excel wandelt diese Zeichenfolge in 0,875 um. zum AnfangEine Wordtabelle vorformatierenSie brauchen immer wieder Tabellen mit denselben Formatierungen? Dann legen Sie sich einmal eine individuell formatierte Standart-Tabelle an. Wählen Sie in der Menueleiste Tabelle - Einfügen - Tabelle. Nun geben Sie in dem sich geöffneten Fenster Tabelle einfügen bei Spaltenanzahl und Zeilenanzahl den gewünschten Wert ein. Aktivieren Sie die Option optimale Breite: Inhalt und schalten das Kontrollkästchen Als Standard für alle neuen Tabellen verwenden bzw. Abmessungen für neue Tabellen speichern ein. Klicken Sie jetzt auf die Schaltfläche Autoformat. Im sich nun öffnenden Dialogfenster Autoformat wählen Sie sich das gewünschte Format aus der Liste Formular aus und bestätigen mit OK. Bestätigen Sie das Dialogfenster Tabelle ebenfalls mit OK Daraufhin wird eine neue Tabelle mit den gewünschten Formatierungen eingefügt. Von nun an reicht es, wenn Sie Tabelle - Einfügen - Tabelle wählen und mit OK bestätigen Viel Spaß mit Ihrer neu formatierten Tabelle. zum AnfangOrdentliche Brüche in WordUm Brüche ordentlich darzustellen benutzen Sie die Feldfunktion FORMEL(Word 97) bzw. EQ Word 2000/2002/2003). Und so wird eine Bruchzahl (hier 1/6) in ein Word-Dokument eingefügt: 1. Drücken der Tastenkombination Strg+F9 und die Feldklammern werden eingetragenn. 2. Sie geben in die Feldklammern FORMEL \f (1;6) für Word 97 bzw. EQ \f (1;6) für Word 2000/2002/2003 ein. 3. Drücken Sie die Tastenkombination Alt+F9 (eventuell zwei mal). Daraufhin wird der Bruch 1/6 angezeigt. Ein weiterer Druck auf Alt+F9 zeigt wieder die Feldfunktion an. Das war schon alles. zum AnfangEinheitliche BildbeschriftungSetzen Sie den Cursor unter das erste Bild. In Word 97/200 wählen Sie in der Menüleiste Einfügen und Beschriften - in Word 2002/2003 Einfügen - Referenz - Beschriftung. Klicken Sie auf neue Kategorie in Word 97 bzw. auf neue Bezeichnung. Im folgenden Dialogfenster geben Sie Ihre gewünschte Beschriftung (Urlaubsfoto)ein. Anschließend klicken Sie OK. Bei Kategorie bzw. Bezeichnung ist jetzt die neue Beschriftung (Urlaubsfoto) zu sehen und im Feld Beschriftung wird der Eintrag "Urlaubsfoto1" angezeigt. Dialogfenster mit OK schließen. Word fügt nun die Beschriftung "Urlaubsfoto1" an die Stelle des Cursors unter das Bild ein. Setzen Sie den Cursor unter das zweite Bild. Wählen Sie wieder Einfügen-Beschriften bzw. Einfügen-Referenz-Beschriftung. Das sich öffnende Dialogfenster zeigt jetzt automatisch alle notwendigen Einstellungen für die zweite Beschriftung an. Einfach mit OK bestätigen. So verfahren Sie auch mit den folgenden Bildern Cursor setzen - Einfügen usw. zum AnfangSuchbegriff in Suchmaschine eingebenUm einen Suchbegriff oder eine Wortgruppe gezielter einzugrenzen, setzt man den gesuchten Text in Anführungszeichen. Dadurch wird die Suche effizienter. zum AnfangText auf den Kopf stellen1. Klicken Sie an die Textstelle, an die der gedrehte Text erscheinen soll
2. Wählen Sie im Menue Einfügen-Grafik-WordArt an.
3. Klicken Sie den WordArt-Text mit der rechten Maustaste an und rufen das Kontextmenue WordArt formatieren auf. Nach OK wird der Text wie gewünscht auf dem Kopf angezeigt Diese Methode eignet sich besonders gut für Tischaufsteller. zum AnfangTabellenzeilen und Listen schneller Umstellen1. Platzieren Sie den Cursor in die Zeile (oder Absatz), die Sie verschieben möchten. Es genügt, wenn der Cursor sich an einer beliebigen Stelle der Zeile oder des Absatzes befindet. 2. Um die aktuelle Zeile eine Position nach oben zu verschieben, drücken Sie die Tastenkombination Alt+Umschalt+Pfeil nach oben. Daraufhin rückt die gesamte Zeile eine Position nach oben. Soll die Zeile nach unten verschoben werden, drücken Sie die Tastenkombination Alt+Umschalt+Pfeil nach unten. Beachten Sie, dass Sie keine Tabellenzeile - über das Tabellenende - hinaus verschieben. Sonst wird die entsprechende Tabellenzeile zu einer eigenen Tabelle, die völlig unabhängig von der Ursprungstabelle ist. zum AnfangKopfzeile vor willkürlicher Veränderung schützen1. Öffnen Sie das Worddokument. 2. Stellen Sie sicher, dass Sie sich ganz am Anfang Ihres Dokuments befinden. Drücken Sie dazu die Tastenkombination Strg + Pos1. 3.Rufen Sie im Menü Einfügen den Befehl Manueller Umbruch bzw. Manueller Wechsel auf. 4. Aktivieren Sie im Dialogfenster unter Abschnittsumbruch bzw. Abschnittswechsel Fortlaufend. Bestätigen Sie mit OK. 5. Klicken Sie im Menü Extras auf Dokument schützen.
1. Aktivieren Sie im Aufgabenbereich im Zweitn Abschnitt Bearbeitungseinschränkung das Kontrollkästchen Nur diese Bearbeitungen im Dokument zulassen. 2. Öffnen Sie nun das darunter liegende Listenfeld und wählen hier den Eintrag Ausfüllen von Formularen aus. 3. Klicken Sie auf den Link Abschnitte auswählen. 4. Im erscheinenden Dialogfenster wird das Kontrollkästchen vor Abschnitt 2 deaktiviert und mit OK bestätigt. 5. Klicken Sie unter 3. Schutz anwenden auf die Schaltfläche Ja, Schutz jetzt anwenden. Hier geben Sie ein Passwort ein und wiederholen es darunter. Mit OK bestätigen.
1. Im Dialogfenster zuerst das Kontrollkästchen Formulare aktivieren, dann auf die Schaltfläche Abschnitte klicken. 2. Das Kontrollkästchen für Abschnitt 2 ausschalten. Mit OK bestätigen. 3. Kennwort eingeben, OK drücken und Kennwort erneut eingeben
Wenn Sie selbst Ihre Kopfzeile ändern möchten, rufen Sie das Menü Extras auf und dort den Befehl Dokumentschutz aufheben, geben Ihr Passwort ein. Jetzt können Sie die Kopfzeile bearbeiten. zum Anfang |